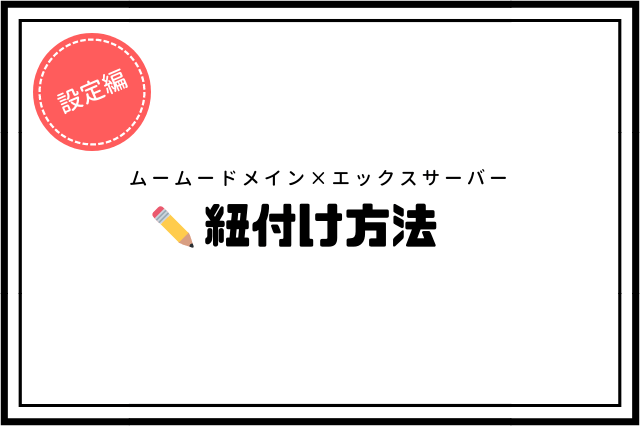独自ドメインとレンタルサーバーを取得したら、そのドメインとサーバーを紐付ける設定(関連付ける)をします。そのままだと両方とも使い物になりません。
この記事では、ムームードメインとエックスサーバーで取得した2つを紐付ける設定方法を書いていきます。(画像を見るだけでもおおかた設定できます。)
簡単なイメージをすると、あなたの土地(サーバー)に住所(ドメイン)を設定することです。そうすることで、あなただけのサイトを所有することができます。


ムームードメインでの設定
初めに、独自ドメイン側から設定をしていきます。
独自ドメインを取得したサービス会社(ムームードメイン)へログインして、ネームサーバーと呼ばれるものを書き換えていきます。
メモ
ネームサーバーとは、別名「DNSサーバー」と呼ばれており、ドメイン名とIPアドレスを紐付けします。
この「ドメイン名とIPアドレスを紐付ける情報」を、どこに登録するのかを決めていくのが今回の作業です。とくに理解しなくても手順通りやれば問題ありません。
ネームサーバー(DNS)の設定をする
ネームサーバーの設定をしていきます。
ムームードメインへログイン後、左の一覧表から「ドメイン管理」→「ドメイン操作」→「ネームサーバ設定変更」を選択します。
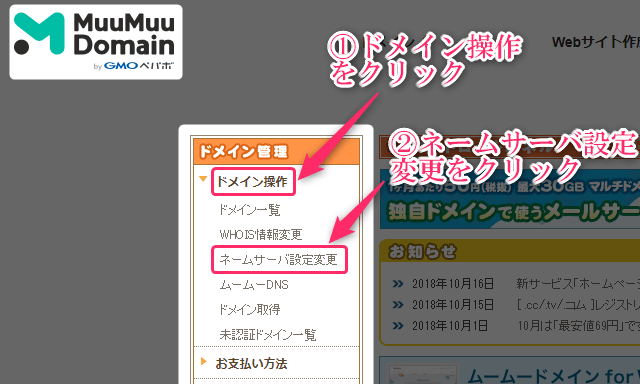
以前に取得した独自ドメイン名が表示されるので、その横にある「ネームサーバ設定変更」ボタンをクリックします。
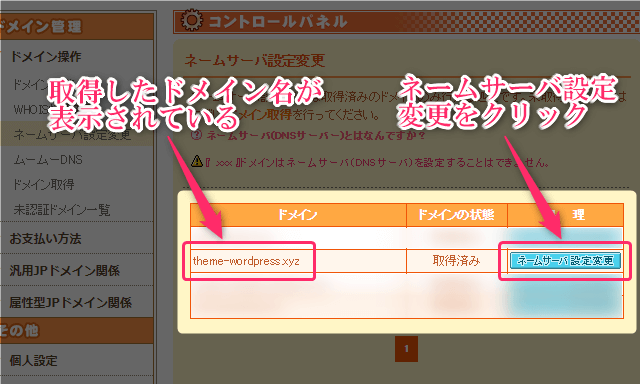
ネームサーバ設定変更画面になるので、下にスクロール(移動)して「取得したドメインで使用する」をクリックします。すると、下にネームサーバー設定欄が出てきます。
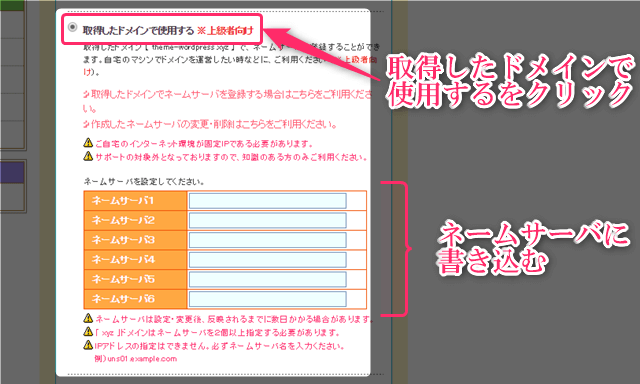
このネームサーバ設定欄に書き込みます。書き込む内容は、エックスサーバーを使用している人ならみんな同じ内容なので、ここに書いておきます。
| ネームサーバー1 | ns1.xserver.jp |
| ネームサーバー2 | ns2.xserver.jp |
| ネームサーバー3 | ns3.xserver.jp |
| ネームサーバー4 | ns4.xserver.jp |
| ネームサーバー5 | ns5.xserver.jp |
確認方法:エックスサーバーの「サーバーパネルへログイン」→「サーバー情報」からでも見ることができます。
この「ns~.jp」を先ほどのムームードメイン側に書き込んでいきます。
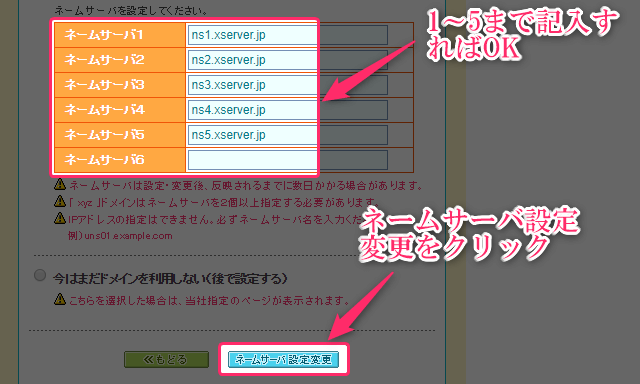
上のように記入すればOKです。
最後に「ネームサーバ設定変更」ボタンをクリックすると小窓が出てくるので「OK」をクリックすれば、ムームードメイン側の設定は終わりです。
エックスサーバーでの設定
ネームサーバーでドメインがエックスサーバーに紐付けられたので、今度はエックスサーバー側でドメインを受け入れる設定をします。
ドメイン設定をする
エックスサーバーへアクセスして、「サーバーパネル」を押して「ログイン」ボタンをクリックします。「インフォパネル」のID、パスワードとは違うので間違えないように。
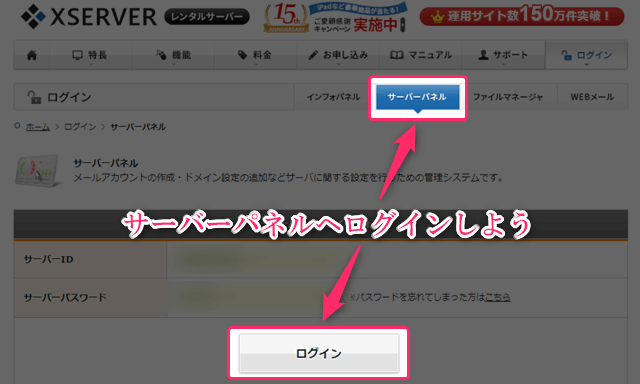
ログインしたらドメインにある「ドメイン設定」をクリックします。
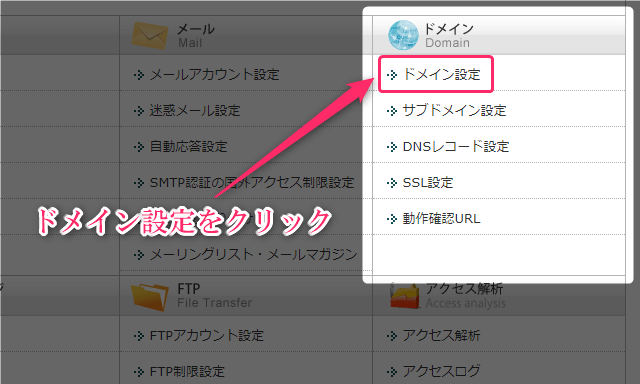
次に「ドメイン設定の追加」タブをクリックして、あなたが取得した独自ドメインの名前を書きます。
その下の「無料独自SSLを利用する」、「高速化・アクセス数拡張機能「Xアクセラレータ」を有効にする」にそれぞれチェックが入っていることを確認します(レ点が入っていればOK)。そのまま確定ボタン「ドメイン設定の追加」をクリックします。
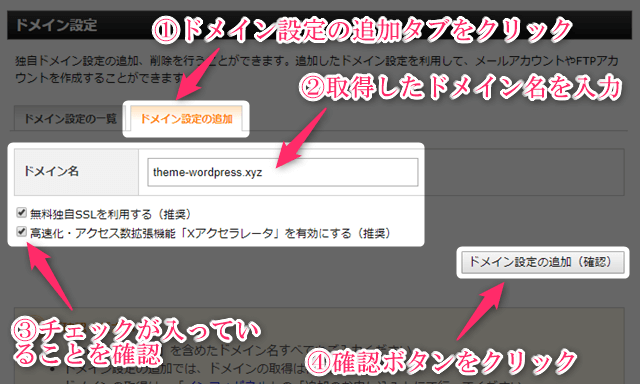
確認画面に進むので、内容を確認してから「確定」ボタンをクリックします。
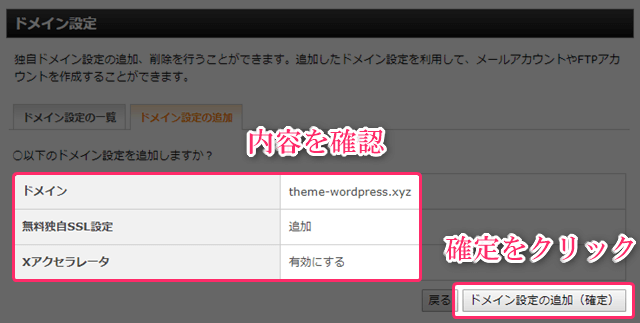
これでエックスサーバー側のドメイン追加設定も基本的に終了です。
ドメインとサーバーの紐付け設定には、時間が掛かるのでURLをクリックしても「無効なURLです。」と表示されます。約1時間~1日掛かると言われているので、設定が反映されるまで待ちましょう。
確定画面で正常に終わっていればOKですが、SSL設定が正常に行われない場合もあります。今回は私がそうなったので、その解決手順も書いておきます。
「無料独自SSLの設定に失敗しました」と出た場合
画像が見切れてしまい申し訳ないですが、以下のように「無料独自SSLの設定に失敗しました」とエラーメッセージが出るときがあります。その場合は手動でSSL設定をしなければなりません。
その設定方法も書いておきます。
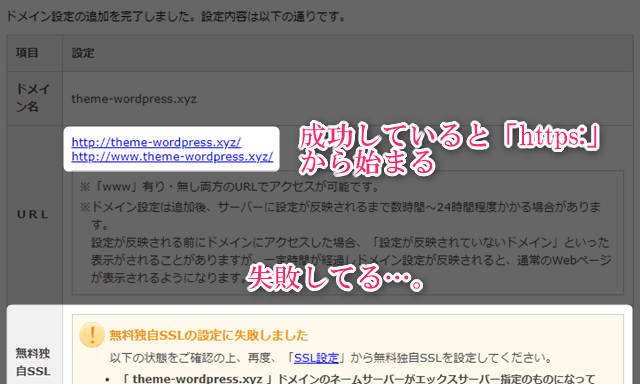
メモ
成功している場合はURLが「https://」で始まり、失敗している場合は「http://」で始まる。
エックスサーバーのサーバーパネルへログインします。右上あたりにある「SSL設定」をクリックします。
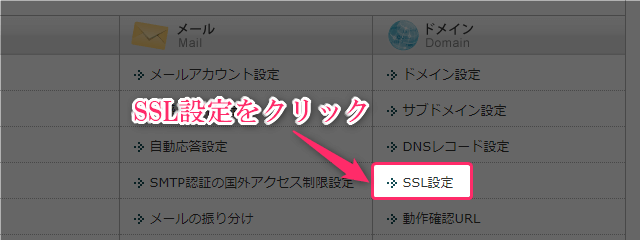
「独自SSL設定の追加」タブをクリックして、対象ドメインが選択されていると思うので一応確認します。その下の「CSR設定」はチェックをせずに、そのまま「確定ボタン」をクリックします。
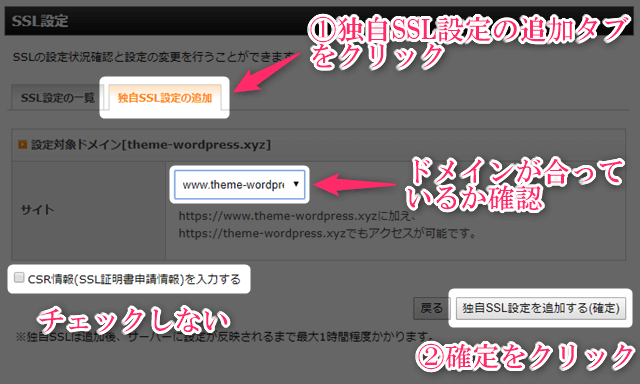
確定ボタンを押すと、「SSL新規取得申請中です。」と表示されるので、そのまま待ちます。

画面が変わったら「戻る」ボタンをクリックします。
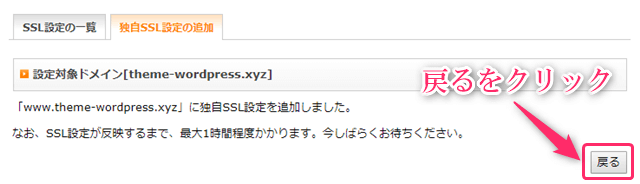
下画像のように、「すでに独自SSLが設定されています。」と表示されていればOKです。反映が遅く、時間が掛かる場合もあるので、表示されない場合は少し待ちましょう。
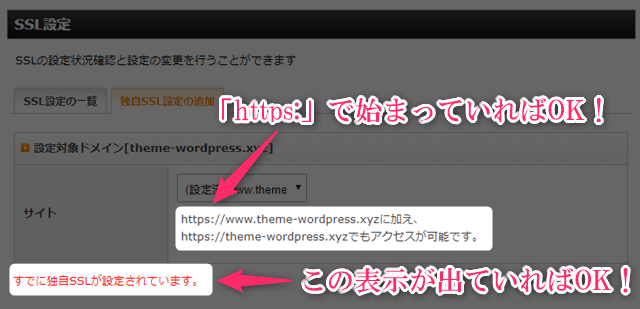
とりあえず作業はこれで終了です。
独自SSLの確認方法
少し時間をおいて、独自SSLがしっかり反映されているか確認します。先程の画面から「SSL設定の一覧」タブをクリックして、その下のURLをクリックします。
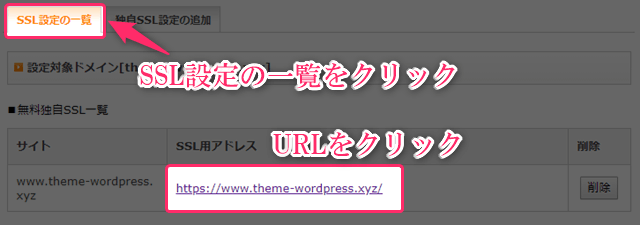
URLをクリックして、下のような画面が出ていればOKです。
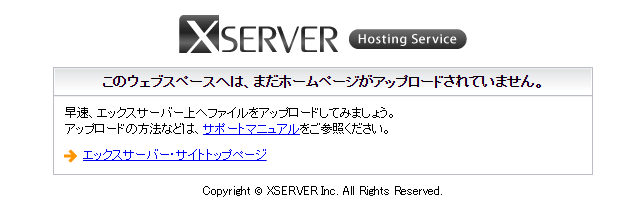
もしこの画面が出なければ、時間をおいてからもう一度URLをクリックしましょう。
ここまでやれば、ドメインとサーバーを紐付ける設定と今できる範囲のSSL化は完了です。
じつはSSL化はまだ不十分ですが、今はこのままの設定でOKです。WordPressのインストールをしたあと初期設定をしていきますが、このときSSL設定もしっかりやってきます。順番に読み進めてもらえば1つひとつ説明していくので大丈夫です。
まとめ
ドメインとサーバーを紐付ける設定方法を書いてきましたが、やっていることはとても簡単です。理解していない部分もあるかもしれませんが、とりあえずこの手順通りにやっておけば問題ないと思います。

[st_af id="6523"]