実践編ということで、実際に独自ドメインを取得する方法や手順を「画像付き」で詳しく解説していきます。


この記事をスマホやパソコンで見ながら、同じ手順で一つひとつ実践していけば初心者の方でも簡単に独自ドメインを取得できるようになります。
一度全体的な流れを読み、理解してから実践してみてください。
今回は「ムームードメイン」で、ドメインの取得をしていきます。
また、独自ドメインの基本的な情報が分からなければ、こちら「独自ドメインとは何か。ドメインの種類や意味を知って取得してみよう!」を読んでから実践していきましょう。
ムームードメインで独自ドメインを取得する手順
独自ドメインを取得する手順ですが、まずは大まかな流れを見ておきましょう。
- ムームードメインへアクセス。
- ドメインが空いているか確認。
- 料金の確認。
- ムームードメインへ登録。
- ドメインの取得と設定。
- メールの確認と認証。
- 取得したドメインの確認。
この手順を見ると少し難しそうに見えますが、「どんな独自ドメインを取るか決めて」、「ムームードメインへ登録して」、「ドメインの認証と確認」したら終わりです。
この記事にのっている画像だけを見ながら手順通りにやれば、大体ドメインの取得ができるようにも書いています。

また、名前がちょっと変わっていますが、ムームードメインはあの大手GMOグループの1つです。
それでは実践してみましょう。
ムームードメインへアクセスする
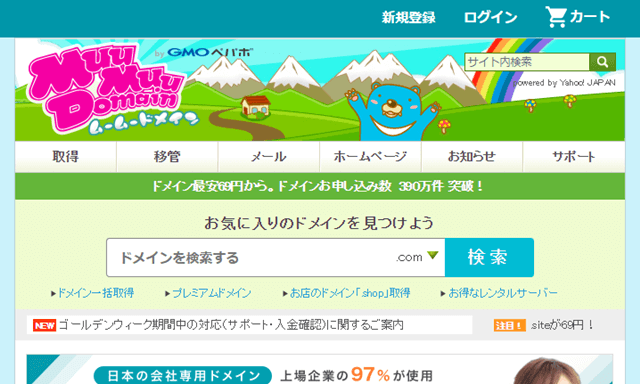
まず、「ムームードメイン」へアクセスします。
[st_af id="4025"]
すると、上のようなサイトが出てきます。
ドメイン取得の空きを確認する
次にドメインの名前(URL)を検索して、ドメインを取得するとき空きがあるか確認しましょう。
画面の中央にある「ドメインを検索する」という欄へ、あなたが欲しい独自ドメインの名前(好きな文字列)を入力します。
今回は例として、当サイト「アフィたま」のURLを入力しています。
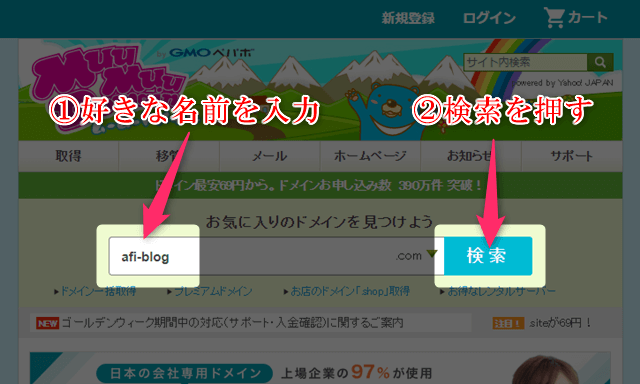
①に好きな文字列(英数字)を入れ、②の検索ボタンを押してみましょう。
まだ確認段階なので仮決めですが、ここで入力するドメイン名が、あなたのサイトのURL(アドレス)になります。
入力欄へ「afi-blog」と入力して取得すると「http://afi-blog.com」になるイメージ。
独自ドメインの名前を付けるコツとしては、サイトやブログに関連する名前やそれに近い名前が良いです。また、できるだけ短くドメイン名だけでも何のサイトか伝わる方が良いでしょう。
名前を入れ、検索ボタンを押すと、その下にたくさんのドメインの取得状況が表示されます。
独自ドメインは早いもの勝ちなので、あなたが今入力したドメイン名はすでに誰かに取得されている場合があります。
取得したいドメイン名が空いている場合は、下画像のように「カートに追加」ボタンが表示されます。
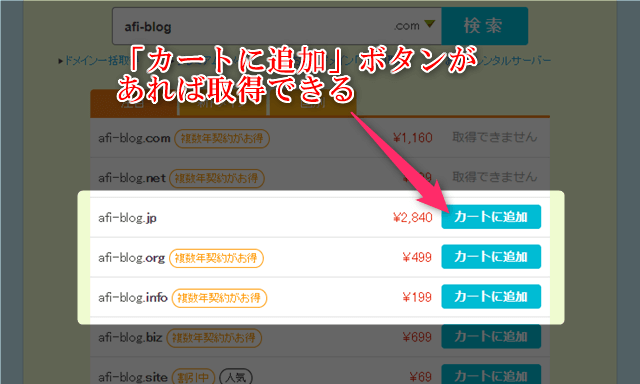
上画像のように「afi-blog.jp」や「afi-blog.org」などは取得できます。
逆に、入力したドメイン名が空いていない場合は、下画像のように「取得できません」と表示されます。
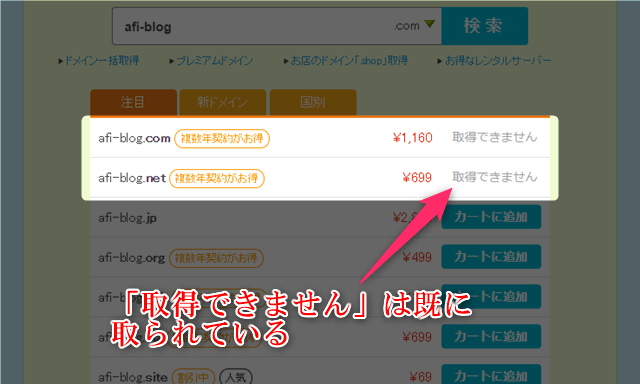
「afi-blog.com」は、このアフィたまで使用しているURLなので、取得できなくなっているのが分かります。その下の「afi-blog.net」も誰かが使用しているみたいなので取得はできません。
このように独自ドメインを取得する時は、誰かに取られていないか空きを確認していきます。
もし、トップレベルドメイン(.comや.net)が気に入らない場合、取得する独自ドメインの文字列を変更しましょう。
.comが欲しいけど取得できない場合、名前を「afi-blog」から「afitama-blog」などへ変更してもOK。
こうすることで、取得できるケースも多いです。
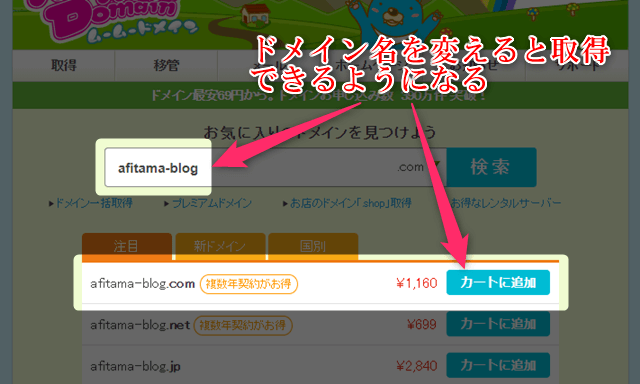
大体どの独自ドメインを取得するか目星を付けたら、次は料金の確認をしていきましょう。
ドメインの取得や更新の値段
独自ドメインは、トップレベルドメインごとにそれぞれの値段が決められています。
※おすすめは「.com」、「.net」、「.xyz」など。
独自ドメインを取得する時の値段や維持費を確認したい場合は、ムームードメインの「トップページ」→「取得」→「価格一覧表」で確認できます。
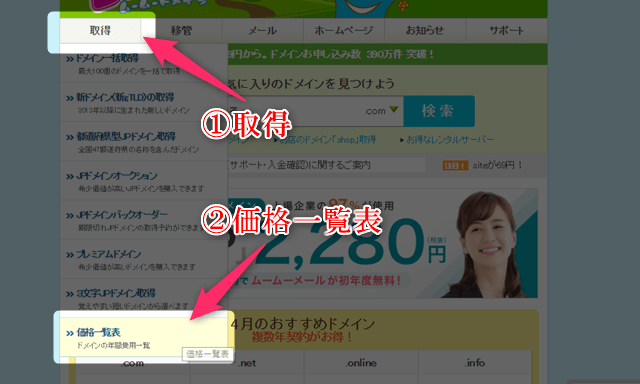
取得を押すと、下にズラッと表示されるので一番下の「価格一覧表」をクリックしてみましょう。
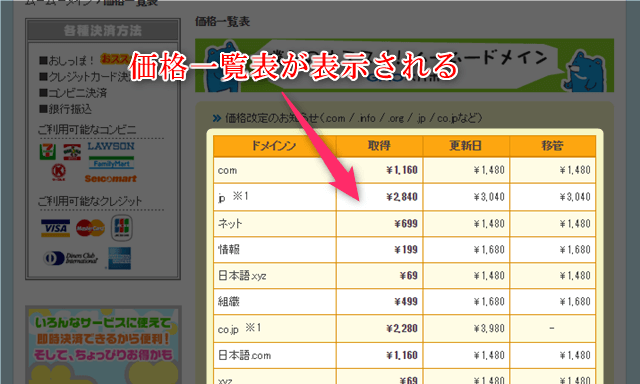
取得料金は、ドメインの取得時に掛かるお金。更新日はその1年後にドメインを更新する時に掛かる維持費のお金。移管はドメイン会社を他の会社に移動させる時に掛かるお金です。
メモ
もし、この価格一覧表で欲しいドメインが載っていない場合は、後で「支払い金額の合計」を確認することもできます。
この表を見ると分かる通り、取得時の値段が安くても、更新する時の維持費が高いドメインもあるので独自ドメインの取得前には「価格一覧表」を確認しておいたほうが賢明です。
更新費用は、高いもので4千円近いドメインもあるのでしっかり確認しましょう。
基本的に、取得と更新に掛かるお金を確認しておけばOKです。移管はめったにやらないと思います。
アフィたまの場合、「.com」なので1,160円で取得して、その1年後から毎年1,480円の維持費が掛かっています。年間なので毎月123円と缶コーヒー1本分です。
ドメイン自体は安いもんですね。
ドメインの名前や料金の確認ができたら、先ほどのようにドメイン名で検索して「カートに追加」ボタンを押しましょう。
ムームードメインへ登録する
では、実際に先ほどあなたが決めたドメインを取得する為に、ムームードメインへ登録していきます。
ここからは、私も実際に取得してみたいと思います。
もん平の場合
今回は「.xyz」のトップレベルドメインで、ワードプレスのテーマに関するサイトを作ろうと思います。なのでドメイン名はそのまま「wordpress-theme.xyz」というドメインで検索してみましたが、すでに取得されていたので前後の文字を入れ替えて「theme-wordpress.xyz」という独自ドメイン名にしました。
「カートに追加」ボタンを押すと以下のようなボックスが出てきます。
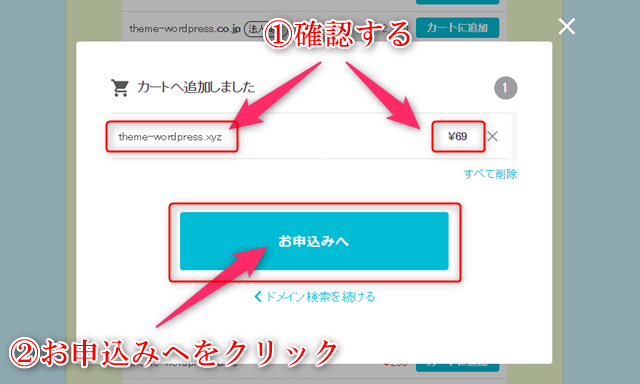
あなたが入れたドメイン名と取得する時に掛かる料金を確認します。
OKなら「お申込みへ」ボタンを押しましょう。
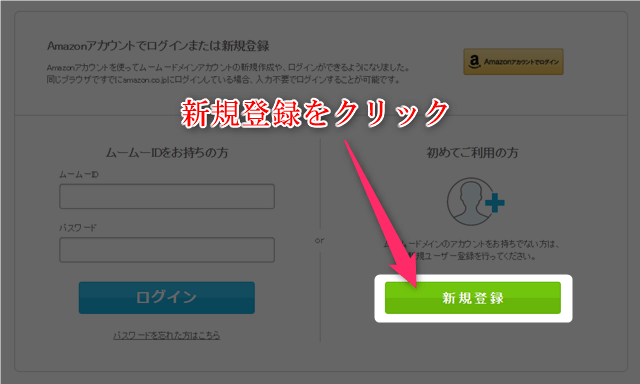
次に、ムームードメインを初めて利用される方は新規登録をクリック。
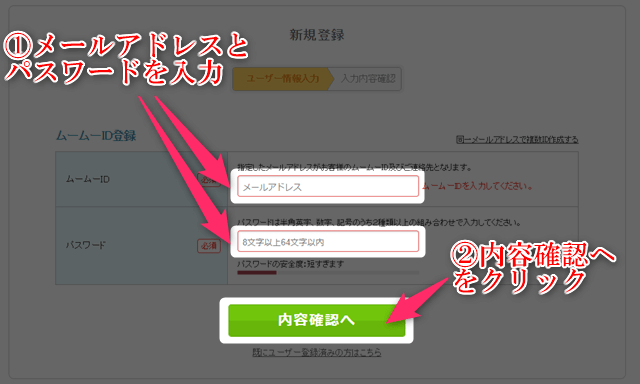
IDとパスワードの入力画面になるので、それぞれ入力していきます。
メールアドレスはアフィリエイト用に作ったGmailなどで良いでしょう。パスワードは8文字以上の半角英数字で好きな文字列を入力しましょう。
まだGmailをGETしていない方はこちら「アフィリエイトを始める前に準備するもの」を見てください。
このIDとパスワードは今後もムームードメインでログインする時に必要になってくるので、忘れないようにメモ帳か何かに控えておいてください。
OKだったら「内容確認へ」をクリックします。
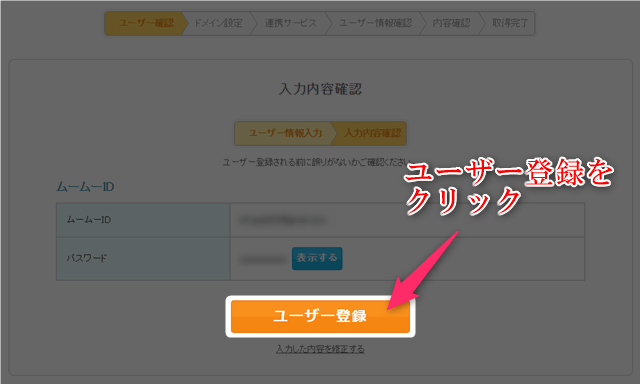
これでムームードメインへ、ユーザー登録ができました。
登録ができれば、次回からはこの手続は不要になります。
独自ドメインの取得方法
ユーザー確認が終わったら、次はドメインの設定に移ります。
縦に長いので一気に書いておきます。
画像の暗い部分は基本的に利用しないので、チェックが外れている状態にしておきます。(もともとチェックは入っていないと思います。)
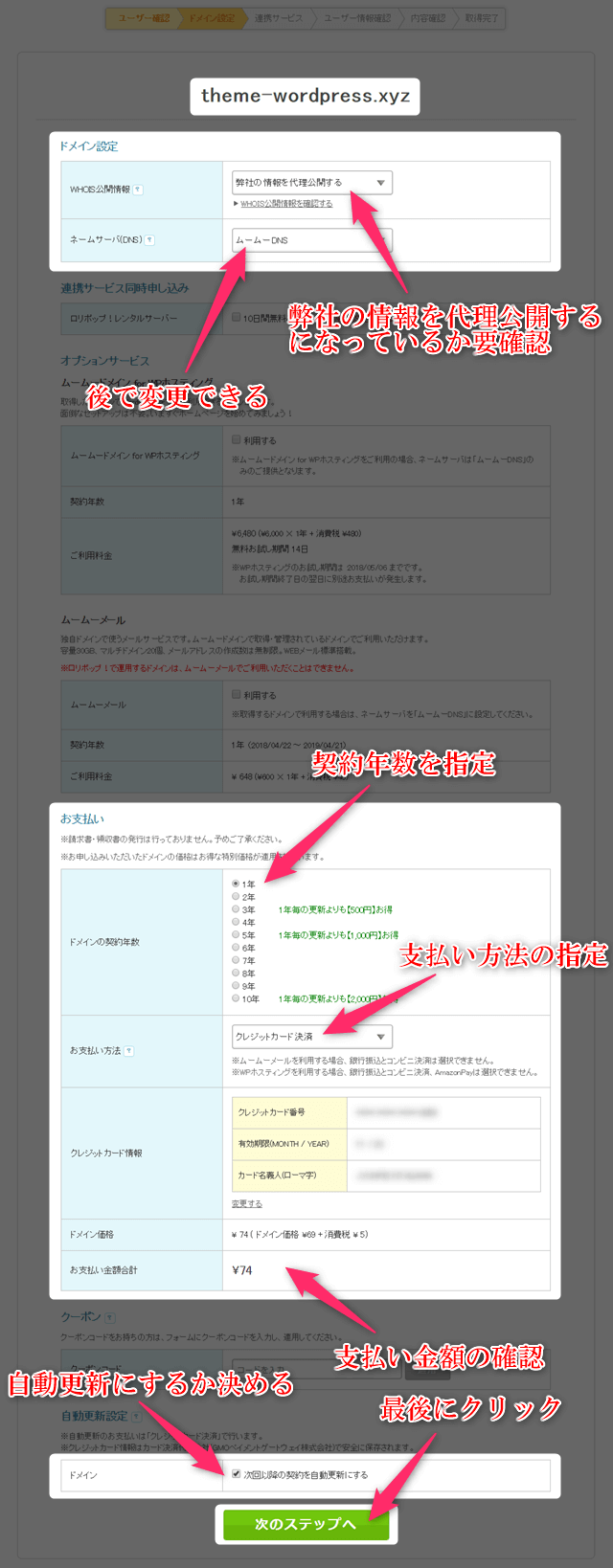
上は、今回私が独自ドメインを取得している画像。
ドメイン設定の一番初めに「WHOIS公開情報」の項目があります。
ここは必ず「弊社の情報を代理公開する」を選択しましょう。ここの代理公開をすることで、個人情報が漏れないように対策しています。
その下のネームサーバ(DNS)は、あとで変更するので今は「ムームーDNS」のままで良いです。
ドメインの契約年数は、1年ごとの更新で良いでしょう。
メモ
契約年数を2年、3年とポチポチ押してみると、その下にドメインを購入して継続した時の合計金額が表示されます。念のため、ポチポチ押して確認しておきましょう。
ドメインの取得年数は何年間でも問題ありませんが、短い期間で取得し自動更新していくのがベストです。
支払い方法は、色々あるので好きな支払い方法を選択しましょう。
- クレジットカード決済
- おさいぽ!決済
- コンビニ決済
- 銀行振込
- Amazon Pay
おすすめは「クレジットカード決済」。支払いが簡単で、その場ですぐにドメインの取得が可能です。
もし、クレジットカードを持っていなくてもコンビニ決済であれば、近くのコンビニでもスマホ決済ができます。
コンビニでも簡単ですばやく購入ができますが、別途手数料が掛かります。(対応コンビニはセブン、ローソン、ファミマ、サークルK、サンクス、セイコー)
コンビニ決済の場合は、手数料として162円掛かってしまいます。
支払い金額を確認したら、自動更新にするかどうか決定します。
自動更新を選択した場合は、1年後に自動で更新される為、クレジットカードからドメインの更新料が毎年自動で引き落とされます。チェックを入れなければ勝手に更新されることはありませんが、1年後更新するのを忘れてしまう危険があります。
更新を忘れるとサイトが無くなってしまうことと等しいので、自動更新をおすすめします。(いつでも変更可能)
クレジットカードとおさいぽでの決済以外は、自動更新設定ができないのでドメインの更新忘れには注意が必要です。
最後に「次のステップへ」をクリックしましょう。
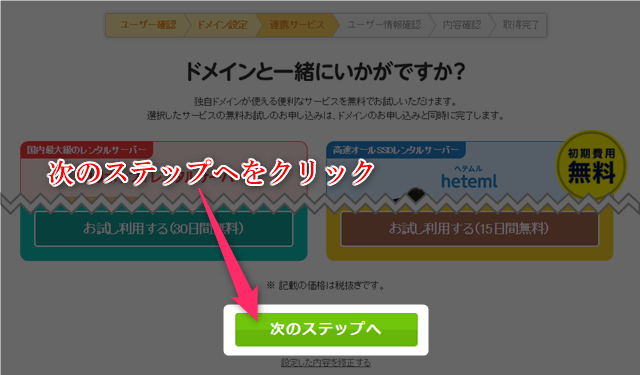
すると、関連サービスの紹介をされます。
ここは無視して「次のステップへ」をクリックします。
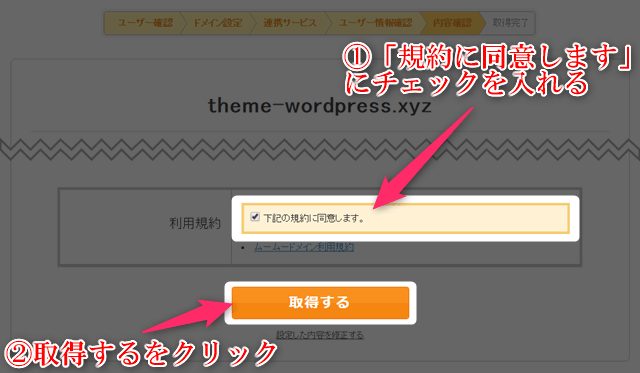
次に、内容の確認をします。(画像は中略してあります)
本当に合っているかもう一度確認して、「規約に同意します」にチェックを入れます。
そのあと「取得する」をクリックして完了です。
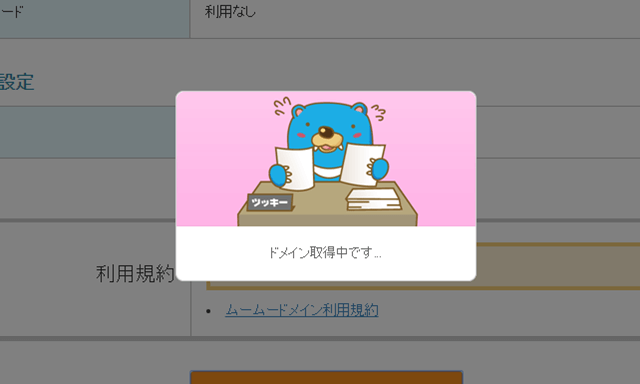
クマが出てくるので、少し待ちます。
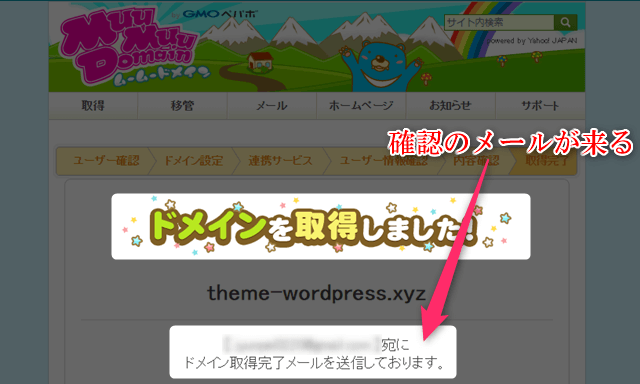
この画面になったら、無事ドメインが取得できました。

ムームードメインからメールが届く
登録したメールアドレス宛に、ムームードメインから以下のようなメールが来ます。(たぶん初めは3通だと思います)
- ドメイン取りましたよ。
- WordPressのホームページが…。
- 【重要】ドメイン情報認証…。
この中でも【重要】と書かれたメールは大切です。
「2週間以内にドメイン情報の認証を行ってください。」と書いてあるメールです。
ムームードメインの公式サイトでは、以下のように書かれています。
※『ドメイン情報認証』は、ドメインの資源を管理する団体(ICANN)での正確性確認方針に基づき、以下のお手続きを完了後、『登録情報が正しいものであるかどうか』を確認させていただく為、品質向上の一環として、2015/06/30 より送信されることとなりました。
引用元:ムームードメイン
と書かれています。
この認証をしないと、ドメインが使えなくなります。
このメールを受け取ったら、2週間以内に「認証用URLへのアクセス」をして有効性確認の手続きを必ずしましょう。
難しく聞こえますが、手順はとても簡単です。
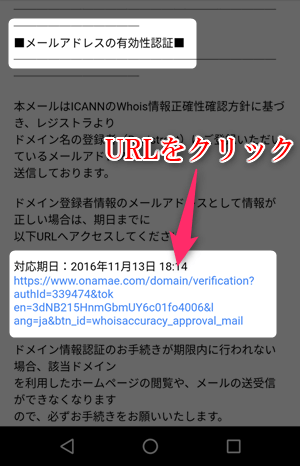
この届いたメール内のURLをクリックするだけ。
メール内のURLをクリックすると、「メールアドレスの有効性を確認させていただきました」という画面が表示されれば、ドメイン情報の認証は完了します。
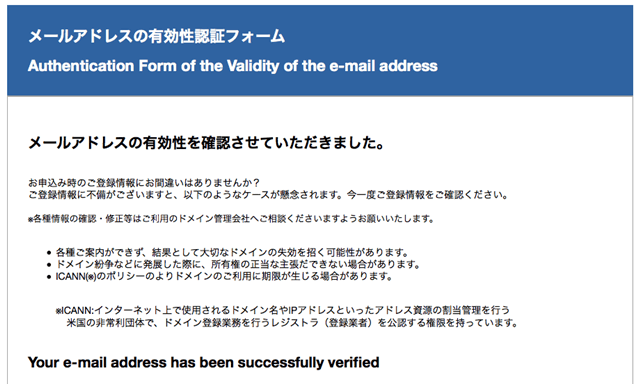
こんな感じで「メールアドレスの有効性を認証させていただきました。」と表示されれば完了です。
この作業は登録したメールアドレス単位の認証になるので、複数のドメインを1つのメールアドレスで管理している場合は、1度だけの認証でOKです。
その後いくらドメインを取得しても、メールアドレスが同じであれば、この認証手続きは不要です。
取得したドメインの確認方法
ドメインを無事に取得できたか確認します。
まず、ムームードメインへログインします。
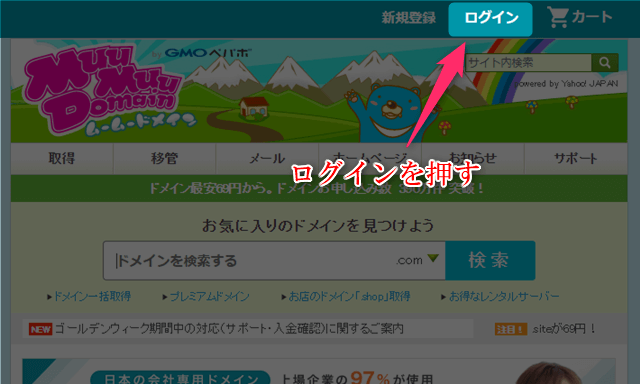
ムームードメインのトップページから、上にあるログインボタンを押します。
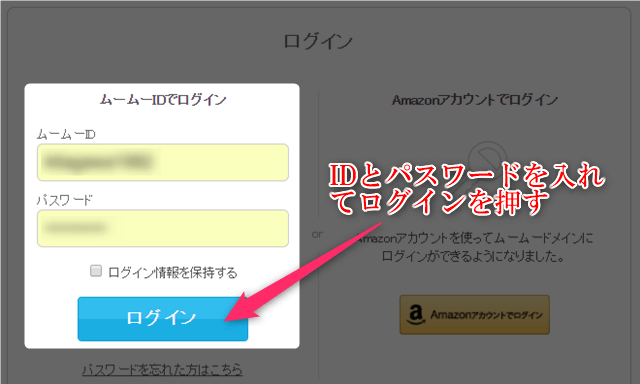
IDとパスワードを入れて、ログインする。
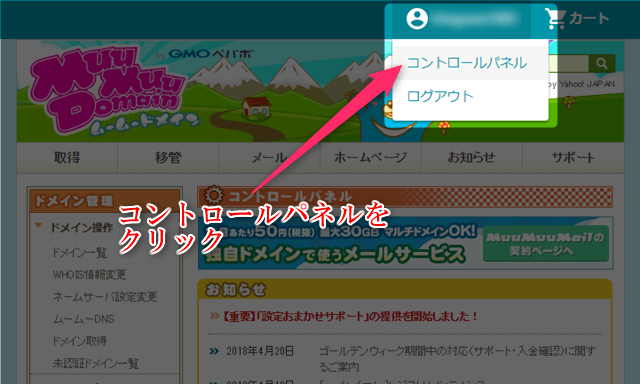
右上のカート横の人物アイコンをクリックすると、コントロールパネルが出てくるのでそれをクリックする。
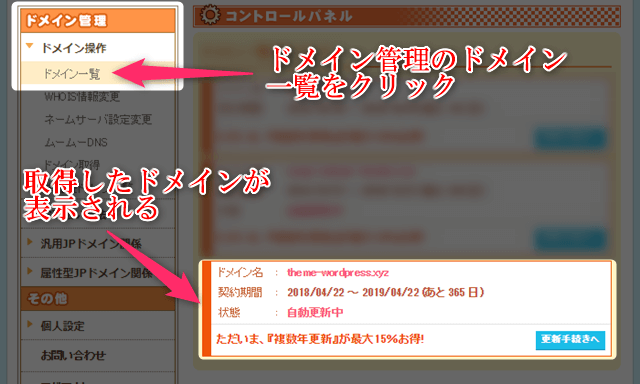
画面左側にある「ドメイン管理」→「ドメイン一覧」をクリックすると、今あなたが取得しているドメイン一覧が表示されます。
私もちゃんと取得できていました。
以上でムームードメインでの独自ドメインを登録、取得する方法と手順が完了しました。
まとめ
今回は「[st_af id="4104"]」での独自ドメインの取得方法やその手順を紹介しました。
アフィリエイトをやっていく上で、ドメインの取得は欠かせません。
独自ドメインの取得は何回かやる作業ですが、これら手順は1回でもやってしまえば次からはとても楽に取得できます。
ドメインの取得方法や手順が分からなくなったとしても、この記事の画像だけを見れば何となくで取得できるはずです。
また、迷った時にこの記事を見ながら挑戦してみてください。

[st_af id="4075"]
