WordPress(ワードプレス)をインストールしたら、まず初期設定をしていきましょう。
このWordPress初期設定では、セキュリティー(個人情報の保護)を強化したり、SEO効果を向上させる目的で行います。
記事を書く前にやっておかないと大変なことになってしまうので、この初期設定は必ずおこなうこと。
内容が難しく思えるかもしれませんが、初心者さんにも分かるようにすべて図解入りで1つひとつ解説していくので、一緒に頑張りましょう。


前回の記事【全図解】WordPressを簡単にインストールする方法
WordPressの初期設定でやること
ここでは、WordPressをインストールしたら最低限必ずやる初期設定を紹介していきます。
WordPressの初期設定といっても、やることがいくつかあるので初めに箇条書きしておきます。
初期設定でやること
- SSLの設定とリダイレクトをする
- ユーザー名を隠す
- サイトタイトル、キャッチフレーズを変える
- パーマリンクを適切にする
これらWordPressの初期設定をすることで、セキュリティー対策やSEO対策にも繋がります。
では、まずWordPressへログインしましょう。
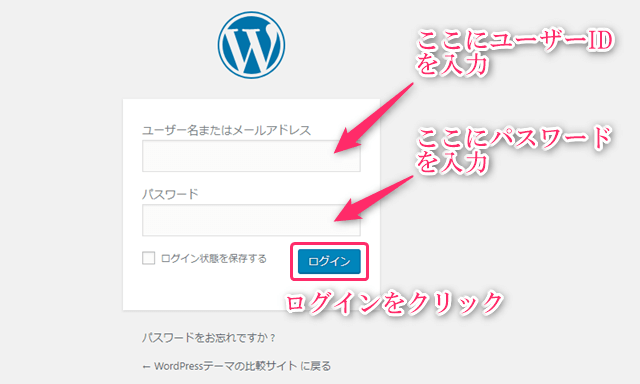
WordPressをインストールしたばかりの人は、下の画面のように「個人データとプライバシー」というタブが表示されていますが、今は邪魔なので非表示をクリックしてください。
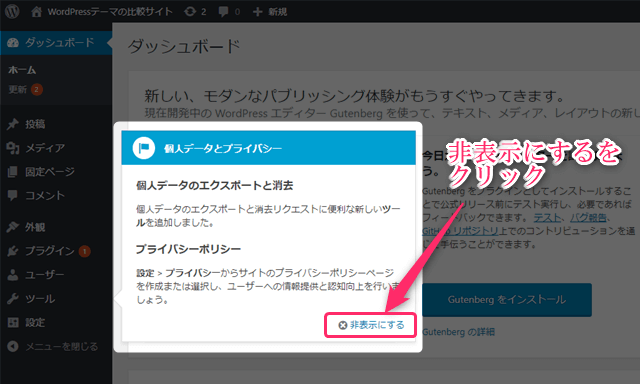
特になにも表示されていなければ、そのまま次に行きましょう。
SSL(https化)の設定をしよう
作業する前に、SSL設定のことを簡単に説明します。
前々回の記事で、ドメインとサーバーを紐付けする設定をしました。その時に、エックスサーバー側で「無料独自SSL設定」というのをやっています。これはURLを「http://◯◯.com」から「https://◯◯.com」へ変更するやつです。まだの人はやっておいて下さい。
SSLの設定はしたのですが、今のままだと1つの記事を公開すると「http://◯◯.com」と「https://◯◯.com」の2つのURLが存在する状態になっており、ユーザーは両方アクセスできてしまいます。
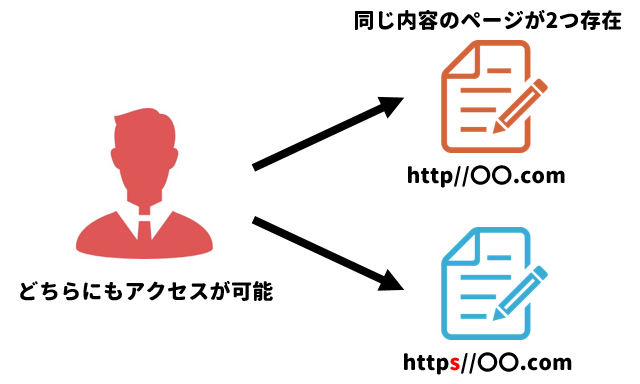
この状態のまま記事を書き続けると、せっかくのアクセスやGoogleの評価が分散してしまい、検索結果の上位に表示されにくくなります。
その為、「http://◯◯.com」へアクセスしてきた訪問者を強制的に「https://◯◯.com」へ転送する作業をします。
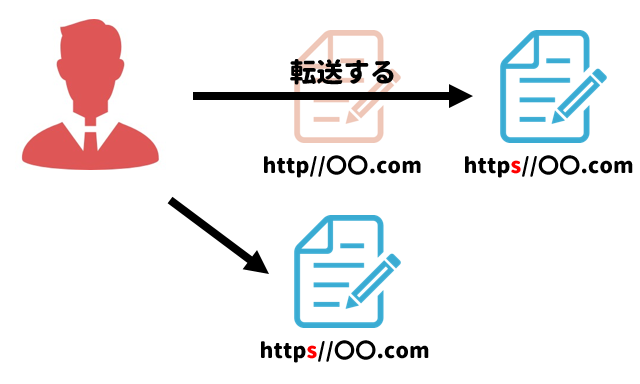
ページを1つに統合することで、どちらのURLからアクセスされても1つの記事にアクセスが集中する仕組みになります。そうすることでGoogleからの評価も正しくされ、検索結果の上位にも表示されやすくなります。
このように、訪問したユーザーを任意のURLへ飛ばすことを「301リダイレクト」と言います。


一般設定でURLを変更する
まず、WordPress側のURL設定を「https://〇〇」に変更していきます。
WordPressの管理画面の左側にある一覧から「設定」→「一般」をクリックします。
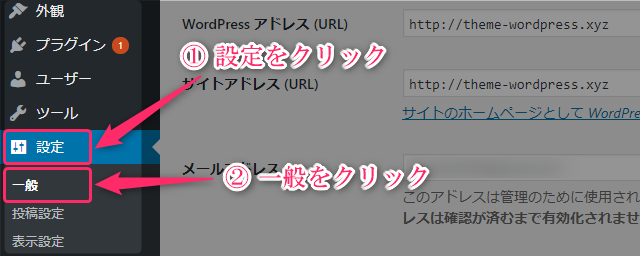
次に、一般設定の上から3段目と4段目にある「WordPressアドレス(URL)」と「サイトアドレス(URL)」に書かれている2箇所のURLを変更します。
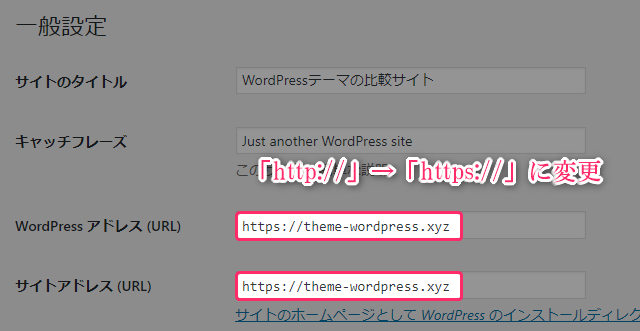
「http://〇〇~」を「https://〇〇~」に変更しましょう。小文字の「s」を付けるだけです。
変更したら忘れずに「保存」をクリックします。
保存を押すと、WordPressのログイン画面に戻ります。もう一度ログインをするとさっきの一般設定の画面になり、URLが「https://〇〇~」になっていますね。それでOKです。
301リダイレクトの設定をしよう
次に、301リダイレクトをして「http://〇〇~」にアクセスしてきたユーザーを「https://〇〇~」に転送する設定をします。
初めに、WordPressのサーバーパネルへログインします。
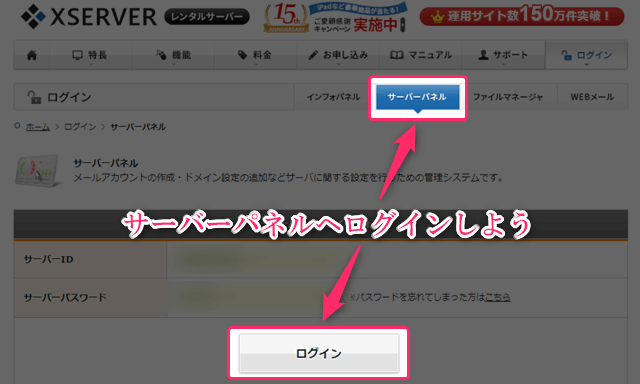
ログインしたら、そのページ内にある「.htaccess編集」をクリックします。

ドメイン選択画面になるので、あなたのドメイン名の横にある「選択する」をクリック。
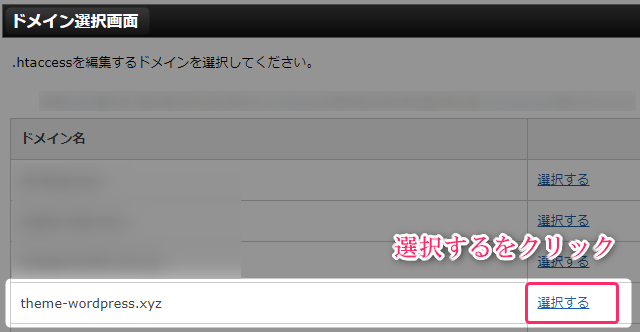
「.htaccess編集」のタブをクリックすると、文字の羅列が表示されていますね。この文字列のことを「コード」と呼びます。
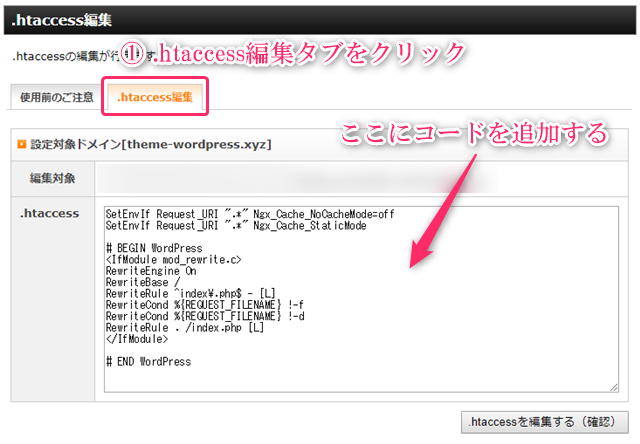
上の矢印の画面内へ、下に書いてあるコードをコピペ(CTR+C)して追加します。(<ifmodule mod~</ifmodule>まで)
<ifmodule mod_rewrite.c>
RewriteEngine On
RewriteCond %{HTTPS} off
RewriteRule ^(.*)$ https://%{HTTP_HOST}%{REQUEST_URI} [R=301,L]
</ifmodule>コピペのやり方
右上の「コピー」をクリックして、右クリックで「コピー」を選択。
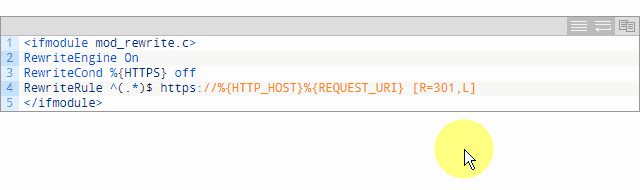
ここで失敗すると、サイトが表示されなくなる可能性があるので注意して下さい。
不安な場合、最初に書かれている文字列をメモ帳などにコピペしておくと、失敗した時にすぐに戻せます。
また、追加するコードの場所は先頭(一番上)に追加すれば良いでしょう。
追加すると、以下の画像のようになります。
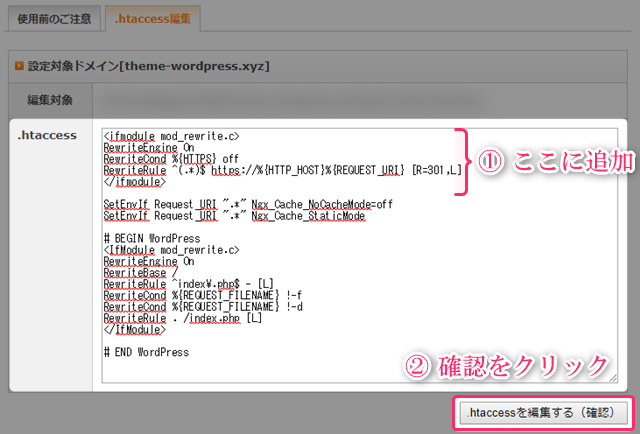
コピペできたら「確認」ボタンを押します。
最終確認の画面が表示されるので、そのまま「確定」ボタンをクリックします。

これで301リダイレクトの設定は終わりです。
最後に、しっかりリダイレクトされているか確認しておきましょう。確認方法としてはGoogleの検索窓にURL「http://〇〇」を打ち検索します。飛んだ先が「https://〇〇」になっていればOKです。
下のURLは、今回私が設定したサイトです。試しにクリックすると「https://」に転送されるはずです。
飛んだ先の上に表示されているアドレスバーには、「https://」と表示されていますね。
![]()
これで確認も終わりです。
ユーザー名の変更
じつはWordPressでサイトを作る時に、初期設定のまま記事を書いているとユーザー名が他人にバレてしまいます。
ユーザー名っていうのは、WordPressへログインするときにパスワードと一緒に入力する大切なものなので、他人にバレるとセキュリティー上かなり弱くなってしまいます。
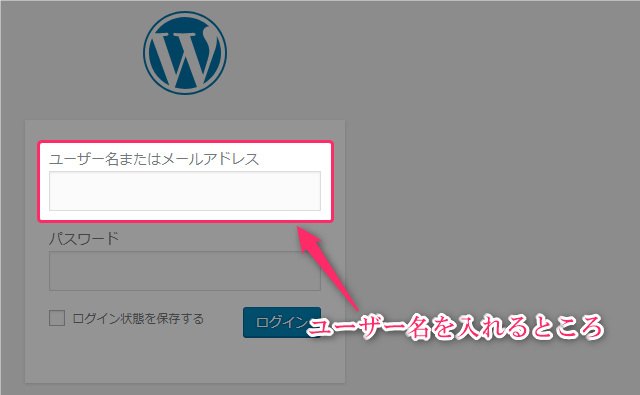
最悪、WordPressをハッキングされるということになる可能性もあるので、必ず設定していきましょう。
プロフィールの設定変更
まずは、プロフィールの設定を変更していきます。
ここの設定でサイトのプロフィールに表示される名前や、コメントを返す時の名前などが変わります。
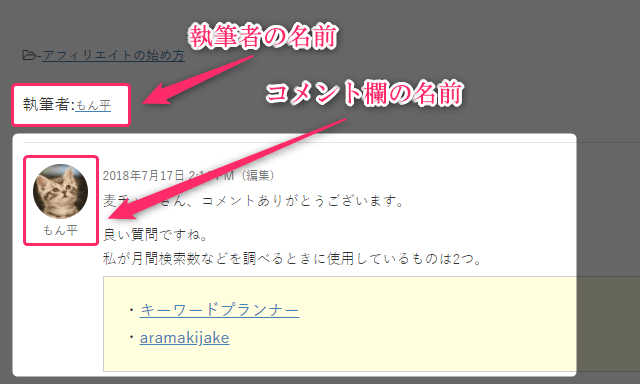
逆に、ここを変更しないとデフォルトがユーザー名になっているので、記事を投稿しただけでも簡単にバレてしまいます。なので、しっかり初期設定をしていきましょう。
では、WordPressの管理画面から「ユーザー」→「あなたのプロフィール」を選択して下さい。
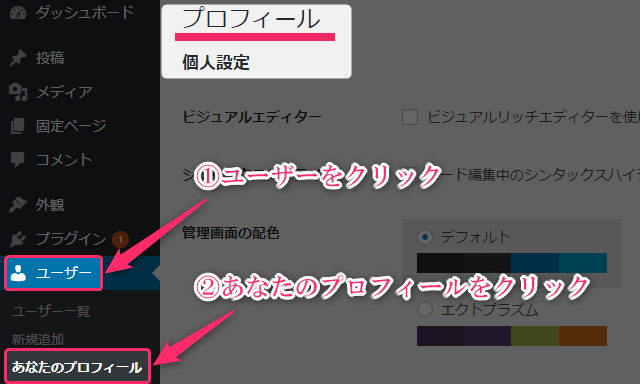
すると、真ん中あたりに「ニックネーム」と「ブログ上の表示名」という欄があるので、そこを変更していきます。
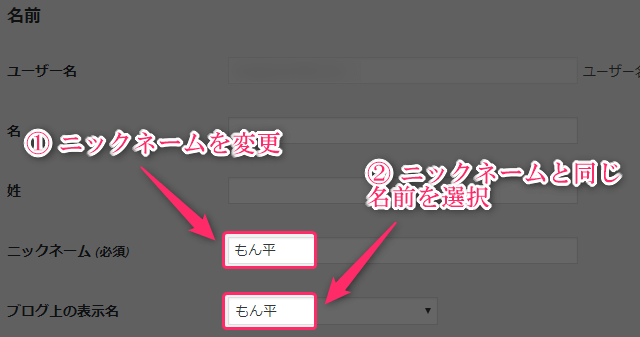
この時、ニックネームは「半角英数字」だけでなく「ひらがな」、「カタカナ」、「漢字」なんでもOKですが、ユーザー名やパスワードとは違う名前にしましょう。サイト上で表示される名前です。
変更したら「プロフィールを更新」ボタンをクリックします。
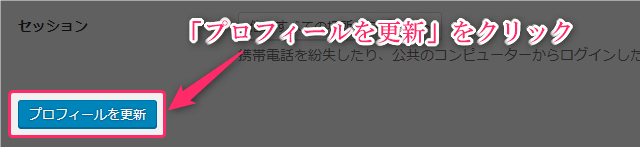
以上で、あなたのサイトまたはブログ上の名前が変わりました。
ユーザー名はまだバレる
プロフィール設定をしたことで、ユーザー名はかなりバレにくくなりましたが、まだまだバレてしまいます。
試しに、Googleの検索窓へ「http://〇〇.com/?author=1」のように、URLの最後に「/?author=1」を付けて検索すると、ユーザー名が表示されてしまいます。
![]()
上の画像のように、「/author/〇〇」の部分があなたのユーザー名になっているはずです。このようにアドレスバーへ表示されて、バレてしまうわけです。
Edit Author Slugのインストール(無料)
そこで、このユーザー名を隠すために、プラグインと言われるものを使っていきます。
プラグインとは、WordPressをカスタマイズさせたり機能を追加させることのできる専用のソフトのこと。
WordPressの管理画面から「プラグイン」をクリックします。そして、ページの上にある「新規追加」ボタンをクリックします。
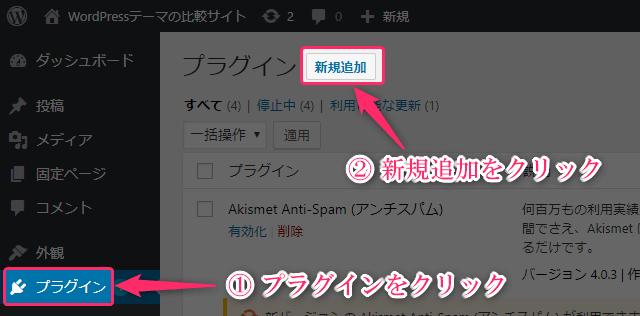
画面の右上の検索窓に「Edit Author Slug」と入力。(キーワードと書かれた横にある)
するとページが更新され、左上に「Edit Author Slug」のプラグインが表示されるので、「今すぐインストール」ボタンをクリックします。
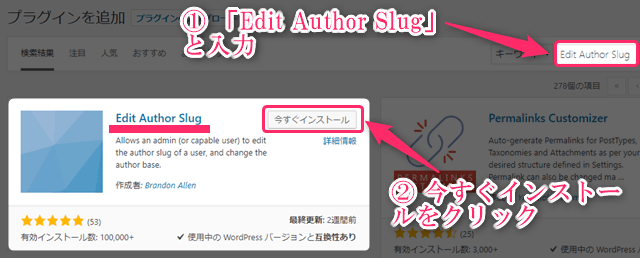
そのまま「有効化」ボタンをクリック。
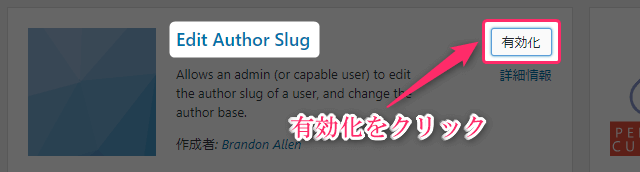
これでプラグイン「Edit Author Slug」はインストールされて、すでに動いている状態になりました。
次に、先ほどと同じように「ユーザー」→「あなたのプロフィール」をクリックします。
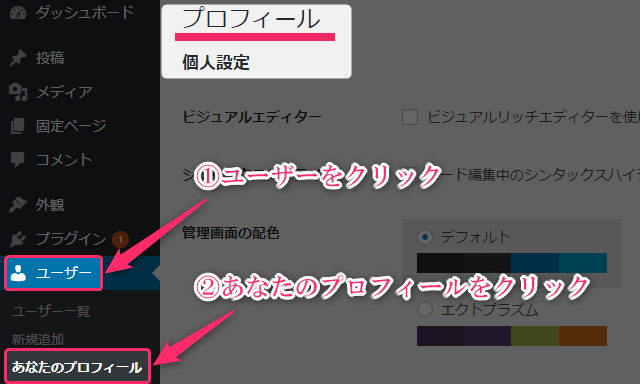
ページの一番下にいくと、先ほどは表示されていなかった「Edit Author Slug」の項目が追加されています。
ここでは、先ほど設定した自分のニックネームを選択します。ニックネームを日本語にしている人は、選択できないので「カスタム設定」をクリックして、半角英数字で名前を入れましょう。
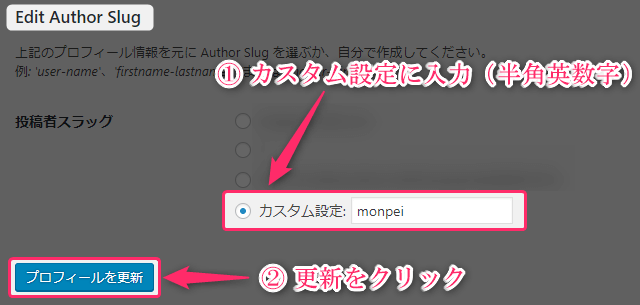
最後に「プロフィールを更新」ボタンをクリックしたら終了です。
先ほど確認したように、あなたのURLの最後に「/?author=1」を付けて検索してみます。
![]()
上画像のように、先ほど設定したニックネームに変わっていれば、ユーザー名がバレることはありません。

サイトタイトルとキャッチフレーズの設定
次に、サイトタイトルとキャッチフレーズの設定をしていきます。
あなたのサイトを開いた時に、デカデカと表示されている文字がサイトタイトル、その下の小さな文字がキャッチフレーズです。
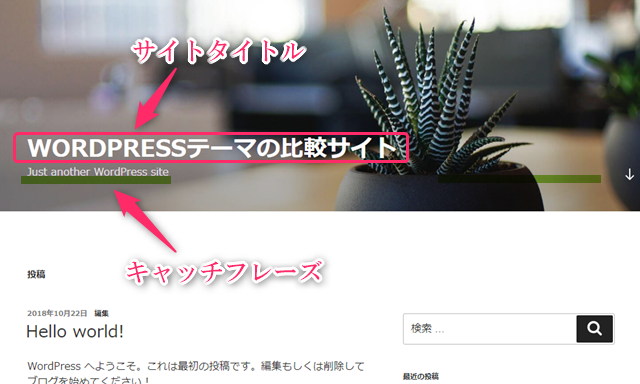
ここも大切な部分になってくるので、どのようにして付けるべきなのか、まずはポイントを解説していきます。その後、サイトタイトルとキャッチフレーズの設定方法をご紹介します。
特にサイトタイトルは、1度決めたら変更しないぐらいの気持ちで入念に考えてから変更しましょう。
サイトタイトルを付けるポイント
サイトタイトルとは、あなたのサイトやブログの名前です。
このサイトでいうと「アフィたま」の部分ですね。この名前は覚えてもらいやすく、あとから指名検索してもらえそうなサイトタイトルにすることを意識して付けています。
指名検索とは、Googleの検索窓に「アフィたま」と打って検索してもらうということです。そうすることで、例えブックマークしていなくても、いつでも検索から(手打ちで)訪問してもらえるようになります。
試しに、アフィたまで検索すると1ページ目が以下のように表示されます。(※2018/11/12時点)
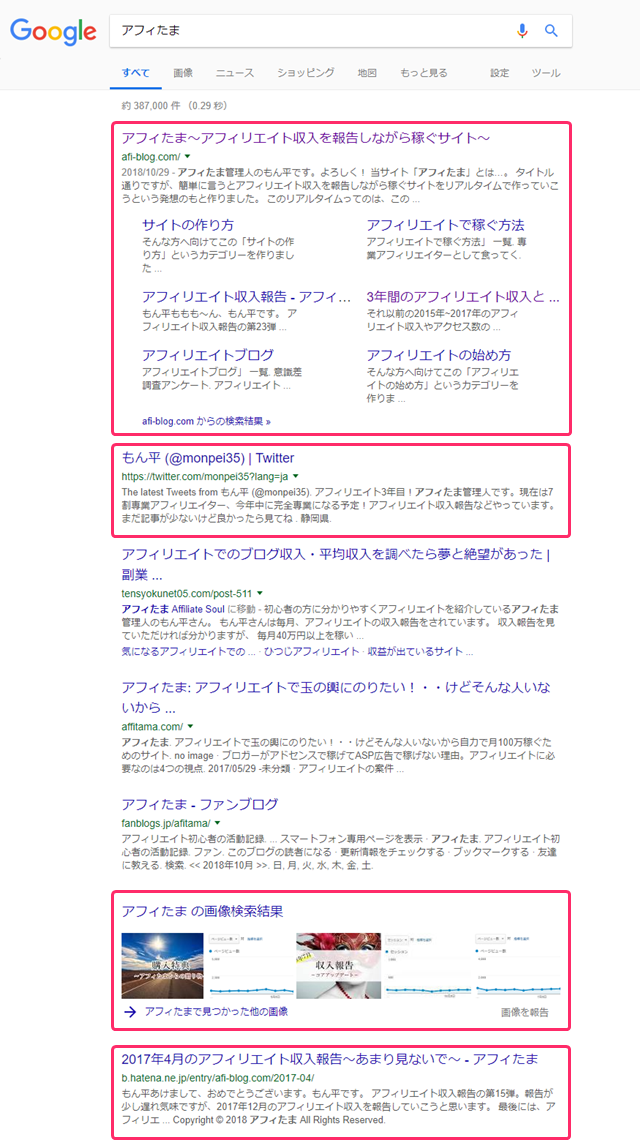
このようにサイトタイトルで検索した時に自分のサイトが1位にあれば、訪問者にとても分かりやすく再訪問もしてもらいやすくなります。それ以外にも、アフィたまの「Twitter」、「個別記事」、「画像」が出てくるのでアフィたまの魅力が伝わりやすくなりますね。
ちなみに3位に表示されているサイトは、アフィたまを紹介してくれている記事です(ありがとうございます)。
サイトタイトルを付けるポイントとしては、他に競合のいない名前を付けることです。
私がサイトタイトルを付けたときは、「アフィたま」という名前の競合サイトは他にありませんでした。なので、記事を更新していけば自然に指名検索で1位に表示されます。
しかし、競合サイトがいる名前にするとこれが難しくなります。例えば「my best」とか「MERY」とか既に存在している大手サイトや固有名詞がある場合は、避けたほうが良いでしょう。
サイトタイトルを設定するときのポイントとしては、以下に気を付けましょう。
サイトタイトルのポイント
- 指名検索しやすく、検索しやすい文字列。
- なるべく短く、覚えやすく。
- 競合がいないor少ない。
- 意味のあるタイトル。
- 難しい英語にしない。
上記のすべてを反映させようと思うと難しいので、指名検索されやすく、競合のいないサイトタイトルで良いと思います。
とにかく、サイトタイトルを付ける前に、その名前で検索して競合がいないか確認してみましょう。
キャッチフレーズを付けるポイント
キャッチフレーズの設定は、使用するWordPressのテーマによって書く内容が変わります。ネットで調べてみると、「キャッチフレーズは空白がいい」と書かれているサイトも多いですね。
この「空白がいい」とされる理由は、キャッチフレーズがh2タグで表示されてしまうテーマがあるためです。
有料のWordPressテーマであるAFFINGER6を使用している人は、SEOが最適化されている優れたテーマなので、h2タグでキャッチフレーズが表示されることはありません。なので、AFFINGER6を使用している人は、キャッチフレーズの設定をしましょう。
逆に、無料テーマの「Cocoon」、「TwentyTwelve」などを使用している人や、「他のテーマを使用しているがよく分からない」という人は、キャッチフレーズの設定は空白でも良いでしょう。
メモ
キャッチフレーズがh2タグという見出しで表示されてしまうと、記事によってはまったく違うキーワードがページに入ることになるのでSEO上好ましくありません。
キャッチフレーズを付けるポイントは、サイトの具体的な説明文を付けることです。ほかにも「サイトの目的」や「キャッチコピー」、「うたい文句」などを書いていきます。
アフィたまでいうと「アフィリエイト収入を報告しながら稼ぐサイト」にしています。なるべく短く、意味が伝わる内容にします。このときに狙いたいキーワードも入れましょう。
アフィたまの場合だと「アフィリエイト」や「稼ぐ」というキーワードを意識して入れています。
キャッチフレーズのポイント
- 狙うキーワードを入れる。
- 短く意味が分かるようにする。
サイトタイトルとキャッチフレーズの設定方法
では、実践していきます。サイトタイトルとキャッチフレーズの設定方法はとても簡単です。
WordPressの管理画面から「設定」→「一般」をクリックします。
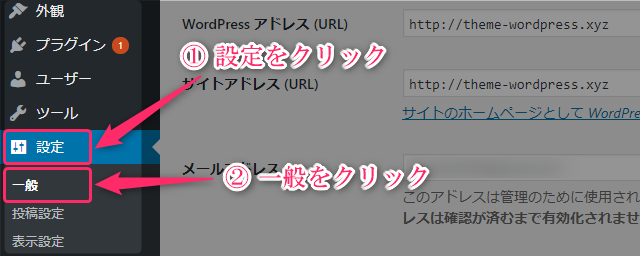
一般設定の「サイトのタイトル」と「キャッチフレーズ」のところに、あなたのサイト名と簡単な説明文を入力します。
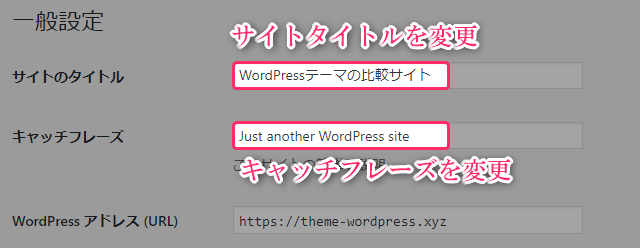
最後に「変更を保存」ボタンを忘れずにクリック。

以上で、サイトタイトルとキャッチフレーズの設定は終了です。
パーマリンク設定
記事を書く前に、このパーマリンクも初期設定として変更していきます。
パーマリンクは、途中で変更すると検索順位の評価がリセットされてしまうので、初めに設定したら変更しないように注意しましょう。
パーマリンク設定のポイント
パーマリンクとは、個別記事1つひとつのURLのことです。アフィたまの場合、URLが「https://afi-blog.com/〇〇/」と各ページによって、この〇〇の文字列が違います。ここに入る文字列をパーマリンクと言います。


例えば、今見ているこのページのパーマリンクは以下になります。
例「https://afi-blog.com/initial-setting/」
トップページのURL(https://afi-blog.com/)のすぐ下に記事のURL(initial-setting/)がくっついてますね。このようにトップページURLのすぐ下に記事のパーマリンクがくるように、今回は設定していきます。
トップページURLのすぐ下を記事のURLにしておけば、あとでカテゴリー間を移動させる場合でもURLが変更されない為、ページの評価も下がることなく、いろいろとゆうずうが効きます。
パーマリンクの設定方法
ということで、パーマリンクの設定をやっていきます。
WordPressの管理画面から「設定」→「パーマリンク設定」をクリックします。
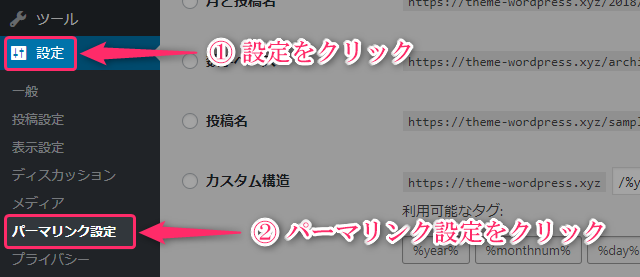
ここで「投稿名」をクリック。
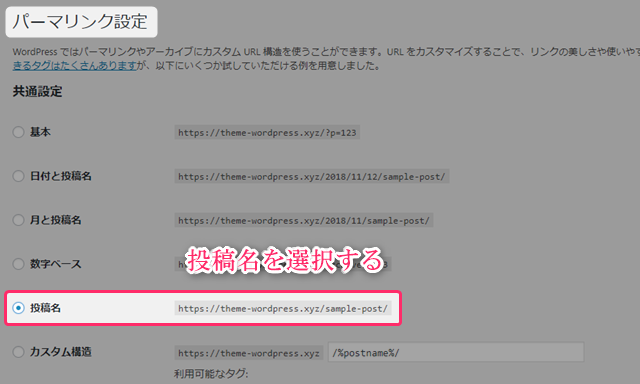
最後に「変更を保存」ボタンをクリックすれば終了です。

以上で、パーマリンクの設定は終了です。
パーマリンク設定の注意点
パーマリンクの設定方法をネットで調べていると分かりますが、サイトによってはカスタム構造にチェックを入れて、URLの最後に「/」を付けていない方法を紹介しているサイトもいくつか存在します。
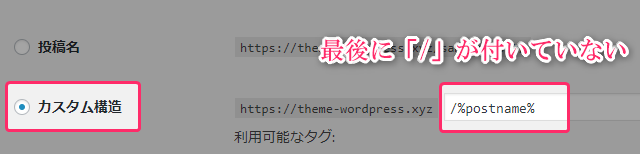
これだと実際のURLは以下のようになり、最後に「/」は付きません。
例「https://afi-blog.com/initial-setting」
ちなみに、この「/」はトレイリングスラッシュと呼ばれます。
これでも間違いではありませんが、結局はGooglebotがクロールした時に「/」ありにリダイレクト処理されます。この無駄にリダイレクトされる分、ほんの少しサイトの表示速度が落ちる可能性があります。
なので、URLの最後の「/」はありの方が良いでしょう。
「https://afi-blog.com/initial-setting/」
「https://afi-blog.com/initial-setting」
参考URLの最後に付ける「トレイリング スラッシュ」ありなしの違いはSEOに影響するのか?
以上の理由から、パーマリンク設定はトレイリングスラッシュ(/)ありをアフィたまでは推奨しています。
まとめ
今回は、WordPressの初期設定をしていきました。
ここで紹介した設定は、サイトやブログを立ち上げる際に必ずおこなう必要最低限の項目です。初心者の方にとっては難しい内容かもしれませんが、少しずつでも理解しながら初期設定できると良いですね。

[st_af id="7065"]
