WordPress(わーどぷれす)といわれるサイトを構築する為のソフトがあります。これをレンタルサーバーにインストールしていくことで、サイトやブログの作成がとても簡単になります。(無料です)
今回、レンタルサーバーは「エックスサーバー」を使い、初心者の方でも分かりやすいように、すべて図解入りでWordPressを簡単にインストールする方法解説していきます。


独自ドメインとレンタルサーバーの紐付け設定(関連付け)がまだの方は、前回の記事を参考にしてください。
MySQLデータベースの作成
初めにWordPressをインストールするには、MySQL(マイエスキューエル)と言われるデータベースの作成をする必要があります。


このデータベースを作成した後、その中にWordPressをインストールしていきます。
手順としては簡単で、「データベースの追加」→「ユーザーの追加」→「データベースとユーザーの紐付け」でMySQLデータベースの作成は完了します。
この作業は必須ではありませんが、複数のサイトを作る時に管理しやすくなります。
MySQLデータベースの追加
初めにエックスサーバーへアクセスして、サーバーパネルへログインしましょう。
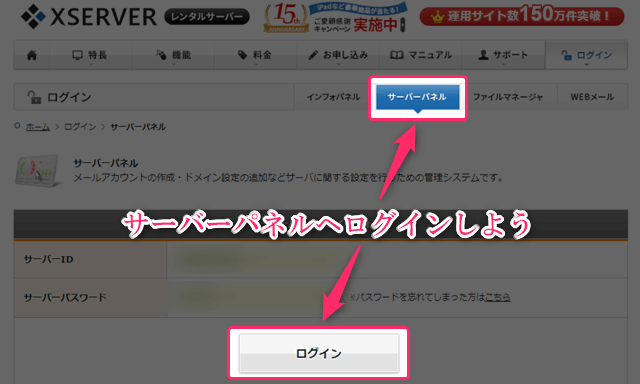
ログイン後、ページ内にあるデータベース欄の「MySQL設定」をクリックします。
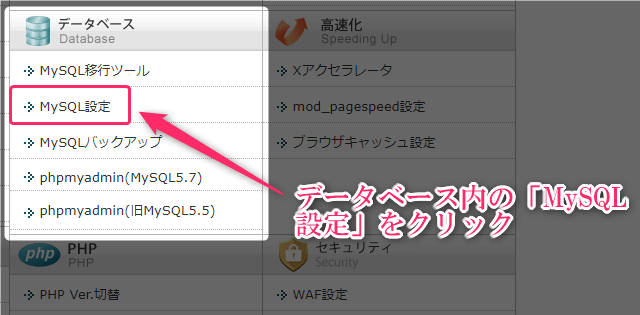
次に、MySQL追加タブをクリックして、MySQLデータベース名を入力していきます。この名前はそこまで重要ではなく、自分で見た時になんとなく分かるように、サイト名やドメイン名などでOKです。
私の場合は、ドメインが「theme-wordpress.xyz」なので「theme」と付けています。
文字コードは「UTF-8」が選択されていると思うので、そのまま「MySQLの追加(確認)」をクリックします。
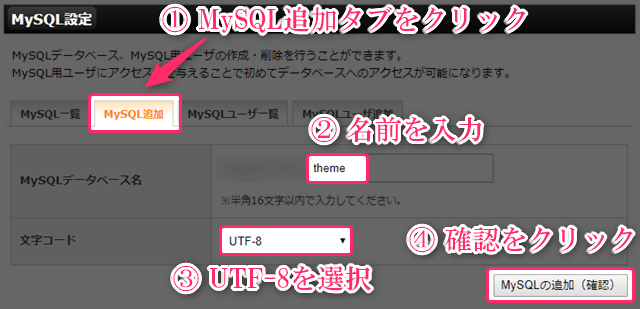
確認画面に切り替わるので、内容を確認して「MySQLデータベースの追加(確定)」をクリックします。
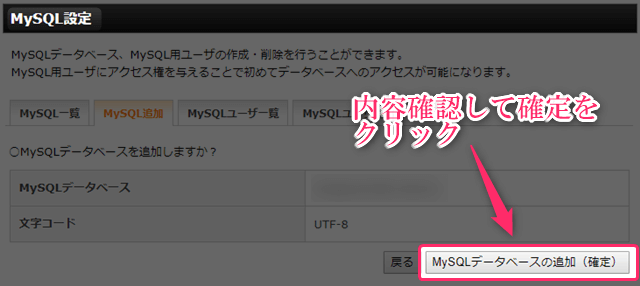
確定したら「戻る」ボタンをクリックします。
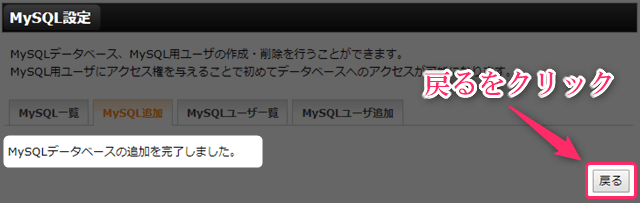
これでデータベースの追加は完了です。
MySQLユーザーの追加
次に、MySQLユーザーの追加をしていきます。
MySQLデータベース自体にアクセスすることは、めったにありませんがパスワードは忘れないようにメモ帳などに書いて保存しておきましょう。
先ほどと同じようにMySQL設定画面から「MySQLユーザ」タブをクリックします。「MySQLバージョン」には、常に最新のものが自動で選択されているはずなのでそのままで良いです。
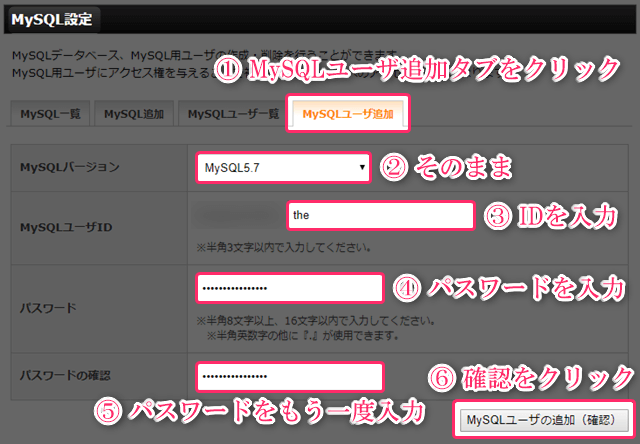
「MySQLユーザID」には、半角3文字以内で入力(私はドメインの最初の3文字にしています)。「パスワード」もなるべく長い文字列で入力していきます。その下の「パスワードの確認」には同じパスワードを入力しましょう。最後に確認ボタンをクリック。
ここで設定するパスワードは、MySQLデータベースへアクセスするときに必要になります。混乱しがちですが、WordPressへログインするときのパスワードではありません。
内容を確認してOKなら確定ボタンをクリックします。
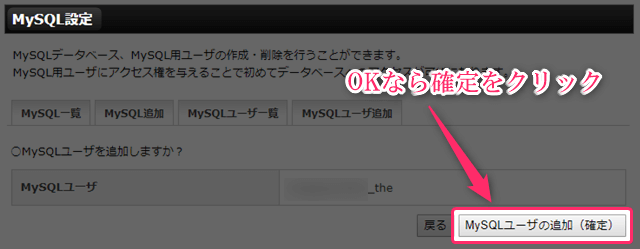
戻るボタンをクリック。
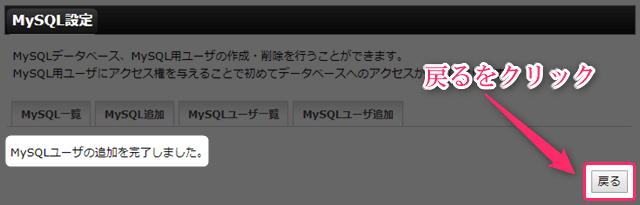
これで、MySQLユーザーの追加は完了です。
MySQLデータベースとユーザーを紐付け
それでは、先ほど作ったデータベースとユーザーを紐付けしていきます。
MySQL設定の「MySQL一覧」タブをクリックします。先ほど作成したデータベースの名前がありますね。その横の方にある「アクセス権未所有ユーザ」から、さっき作成したユーザーを選択して「追加」ボタンをクリックします。
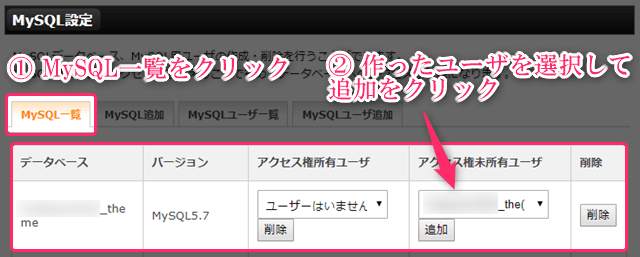
アクセス権の追加が完了したので、戻るボタンをクリック。
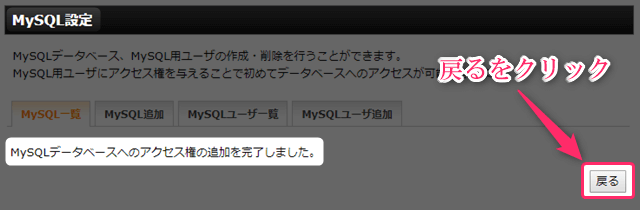
戻った画面で、データベースの横にある「アクセス権所有ユーザ」欄にあなたが作成したユーザー名が表示されていればOKです。
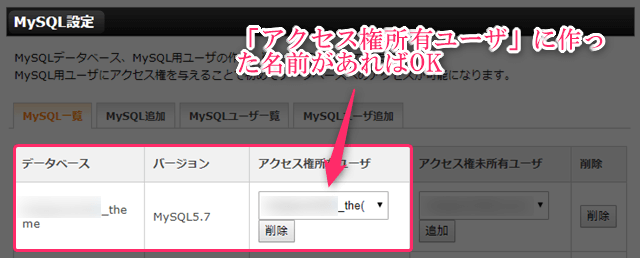
これで、MySQLデータベースとユーザーの紐付け設定は完了です。
WordPressの簡単インストール方法
ここからは、WordPressをレンタルサーバーにインストールしていきます。記事中にも何度か書いていますが、IDやパスワードは忘れないように、必ずメモしておきましょう。


WordPress簡単インストール
先ほどのMySQLデータベースの作成と同じように、エックスサーバーの「サーバーパネル」へログインします。
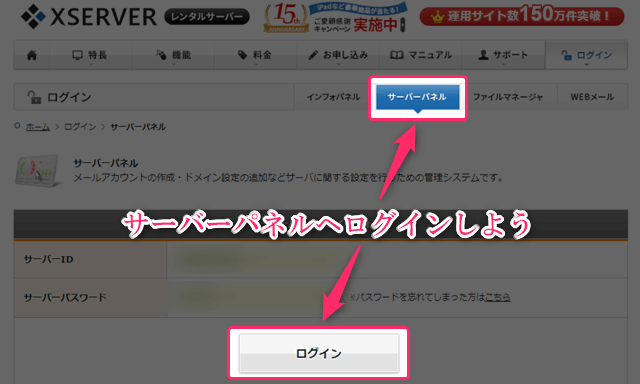
ログイン後、画面内にあるWordPress欄の「WordPress簡単インストール」をクリックします。
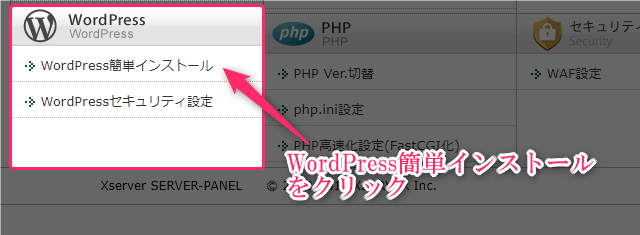
あなたが取得した独自ドメインの横にある「選択する」をクリックします。
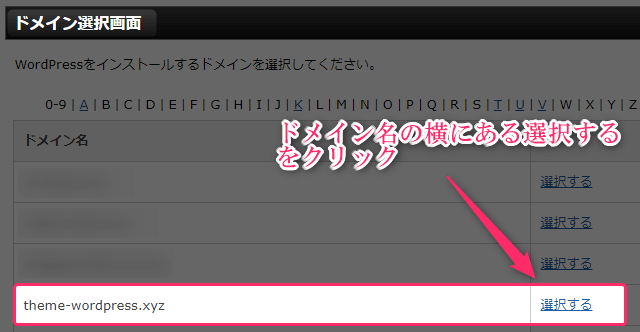
「WordPressのインストール」タブをクリックします。WordPress簡単インストール画面になるので、各項目を入力していきます。
少し長いので、画像の下で詳しく解説しています。
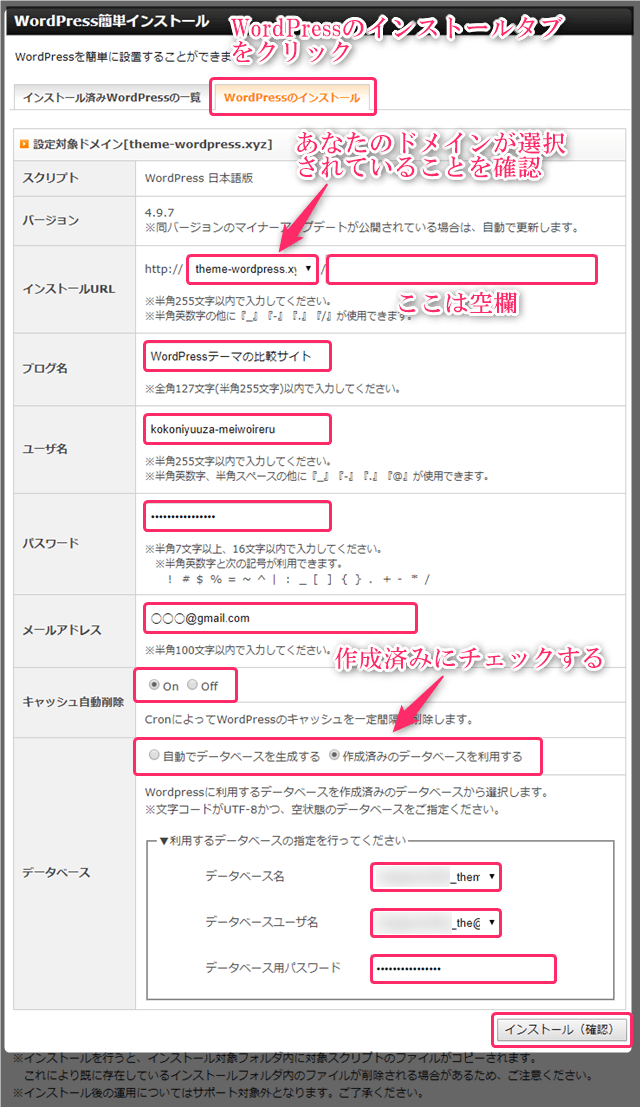
- インストールURL
あなたの独自ドメインが選択されているはずなので、そのままでOK(クリックするとwww.~が出てきますが選択しない)。そのとなりの「/」以降も空欄のままでOKです。 - ブログ名
あなたのサイト名、ブログ名を付けます。後から変更可能なので、決まっていなければ適当でもOK。 - ユーザ名
好きなユーザ名を付けます。あなたがWordPressにログインするときに必要になります。 - パスワード
好きなパスワードを付けます。あなたがWordPressにログインするときに必要になります。 - メールアドレス
あなたが持っているメールアドレスを入力。GmailやYahooMailでOKです。 - キャッシュ自動削除
「ON」のままでOKです。 - データベース
「作成済みのデータベースを利用する」を選択すると、下に項目が出てきます。そこへ、先ほど作成した「データベース名」、「ユーザ名」を選択し、「パスワード」を入力します。
ユーザ名とパスワードは、WordPressにログインするたびに必要になります。このWordPressへは、記事を書いたり修正したり、サイトデザインの変更したりと、頻繁にログインすることになります。
忘れないように、しっかりメモしておきましょう。
また、WordPressのハッキングなどの事件もある為、少しでもセキュリティーが向上するように長めの文字列や、記号を入れたりして、生年月日などの簡単なものは止めておきましょう。
上記を入力したら、最後に「インストール(確認)」ボタンをクリックします。
画面が変わり、内容を確認して「インストール(確定)」ボタンをクリックします。
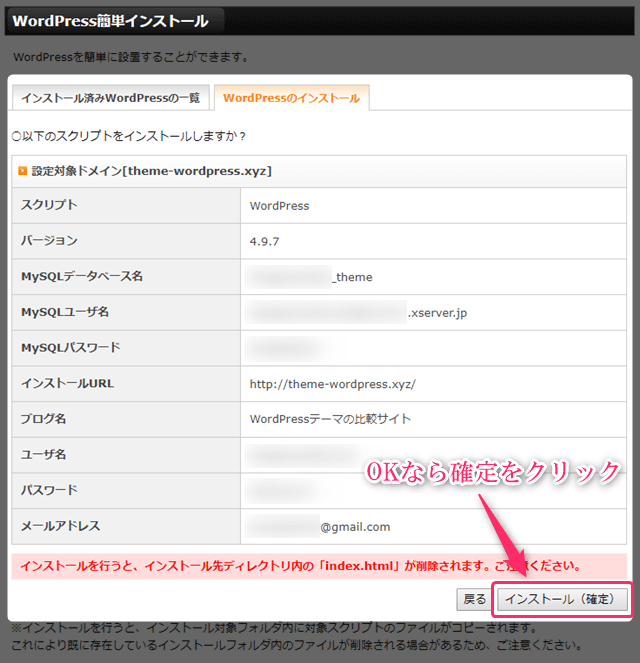
これで、WordPressの簡単インストールは完了です。画面はそのまま待機しててください。
WordPressへログインしてみる
では、実際にWordPressへログインしてみましょう。
先ほどの画面で、表示されているIDとパスワードは必ずメモしておきましょう。さっきも言いましたが、WordPressのログインに毎回必要になります。
メモしたら、表示されているURLをクリックします。
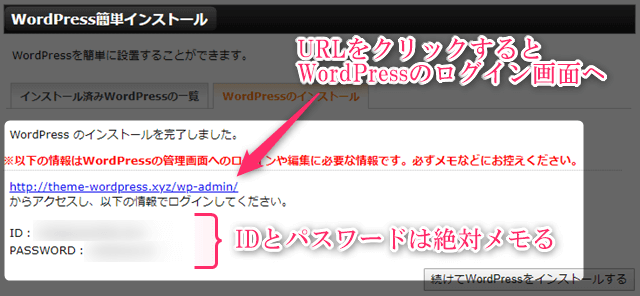
クリックすると「WordPressのログイン画面」へ移行します。もしここで下のようなログイン画面に移行しない場合は、時間を置いてから再度URLをクリックしてみましょう。
先ほどメモした、IDとパスワードを入力して「ログイン」ボタンをクリックします。
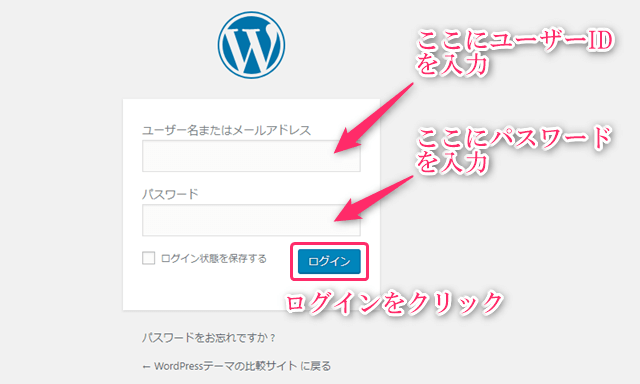
すると、みごとWordPressのダッシュボード(管理画面)が表示されます。
今後は、この画面から記事を書いたり、修正したり、サイトを構築していくことになります。いつでもアクセスできるように、この画面をブックマークしておきましょう。(この画面をブックマークしても、ログイン画面からになります。)
ちなみに、左上に表示されているあなたが付けた「サイト名」をクリックすると、現状のサイトが表示されます。
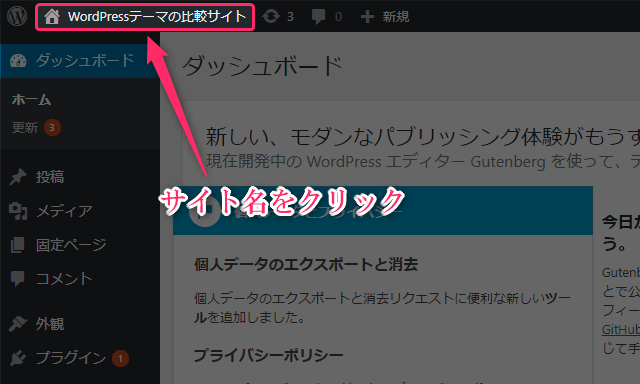
これがまだ何もしていない「あなただけのサイト」または「あなただけのブログ」になります。
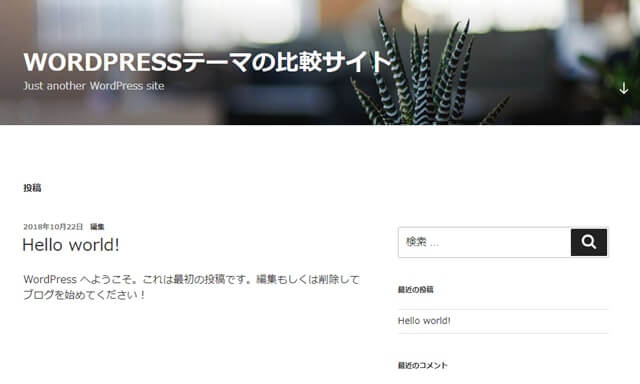
まだ記事を書いてないし、テーマやデザインもデフォルトのままなので簡素ではありますが、これで記念すべき「あなただけのサイト」を持つことができましたね。


ここまでやれば、WordPressを簡単にインストールする方法は完了です。
まとめ
これからあなたはアフィリエイトをして月100万円以上稼ぐスーパーアフィリエイターを目指すもよし、ブロガーになってインフルエンサーを目指すもよし、副業として月に2、3万稼ぐもよし、と自由です。
今すごい人も、みんなここからスタートしています。スタートに遅いことなんてありません。
すべてはここから始まります。

[st_af id="6658"]
